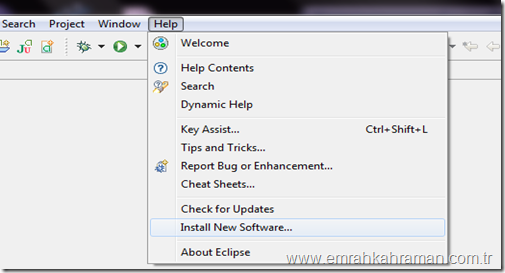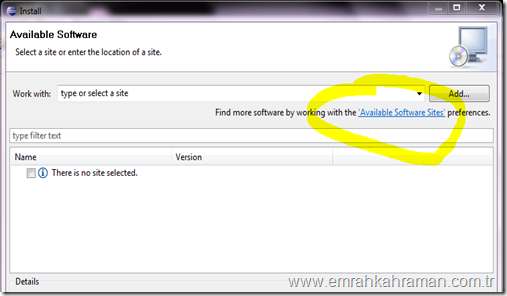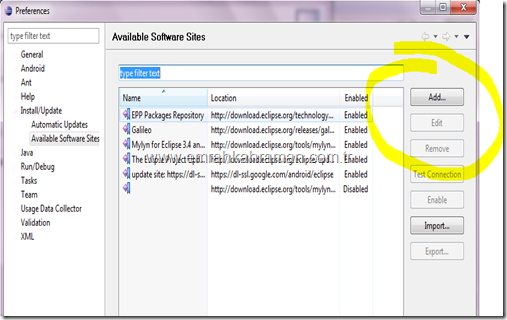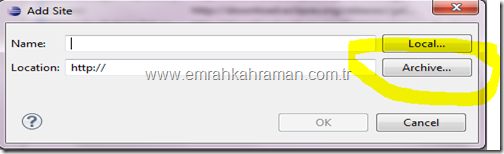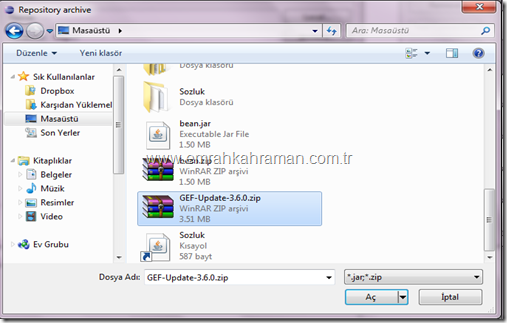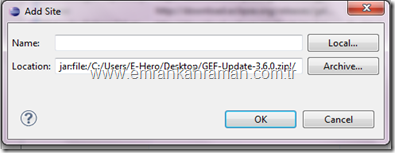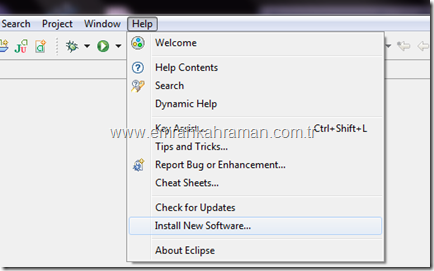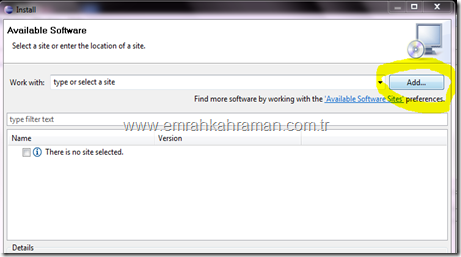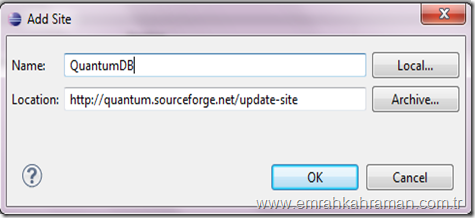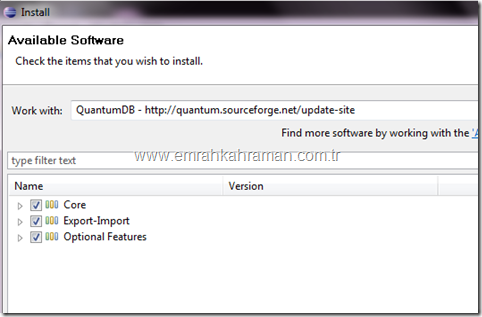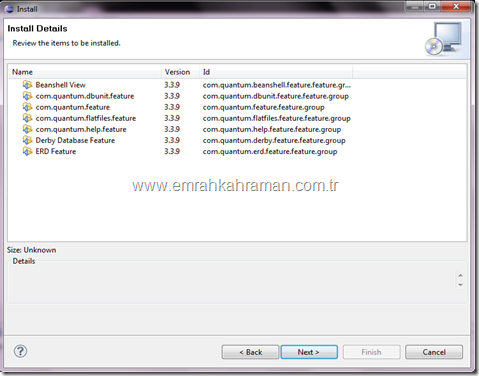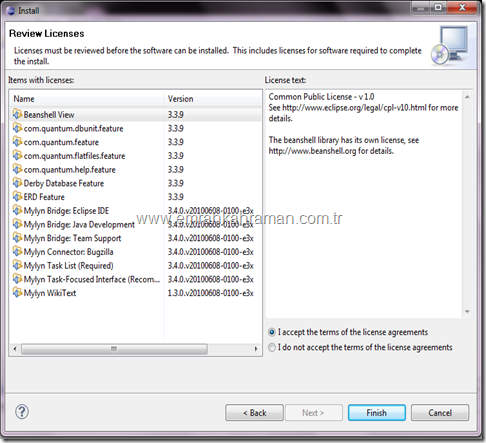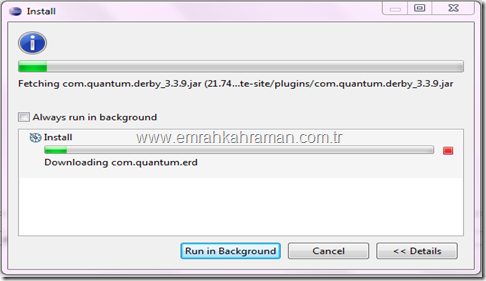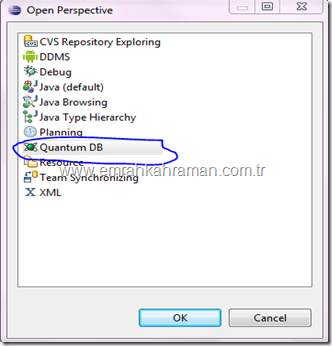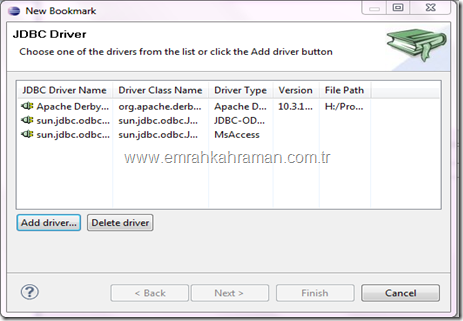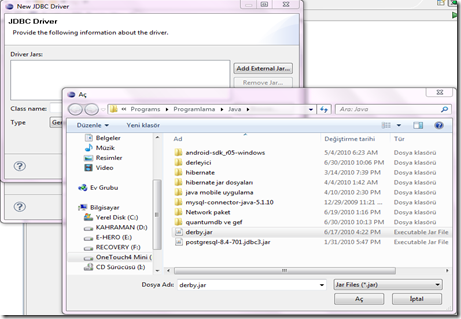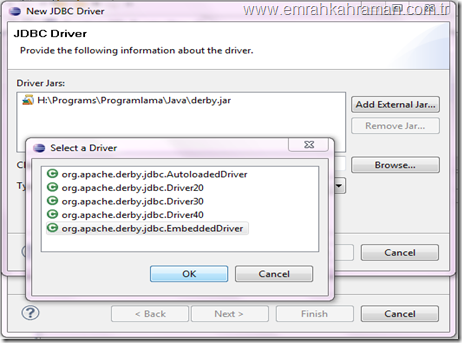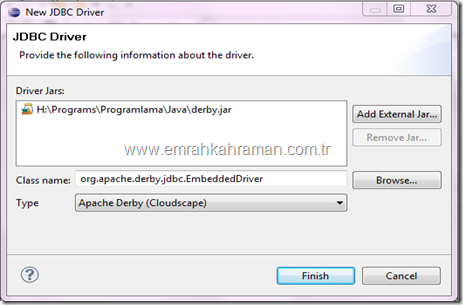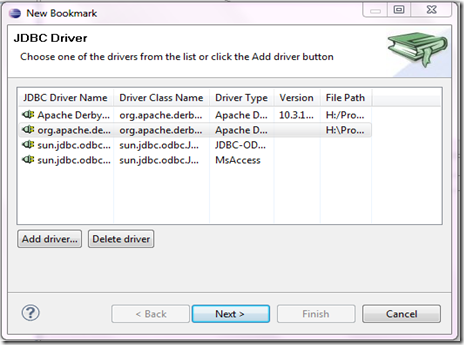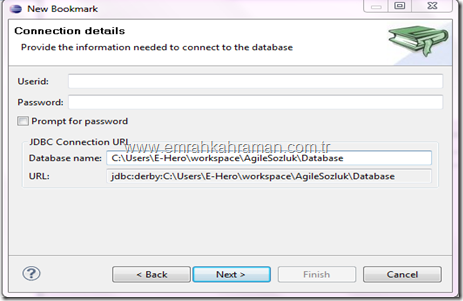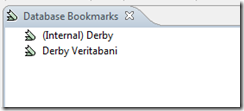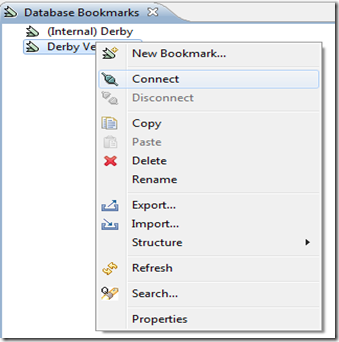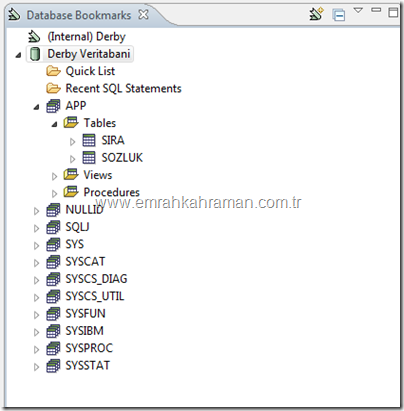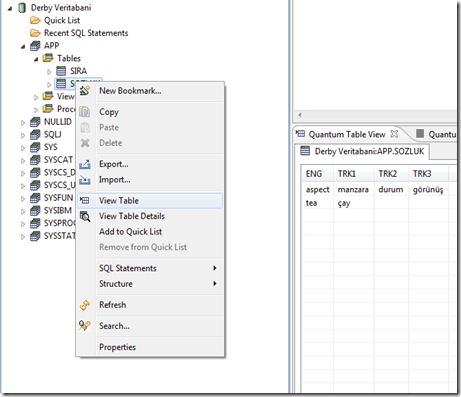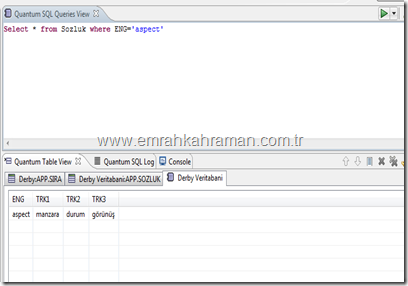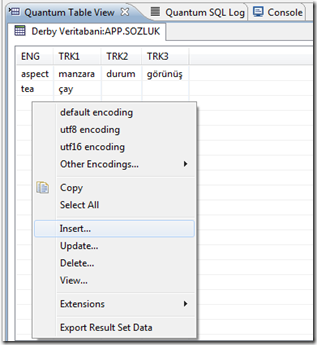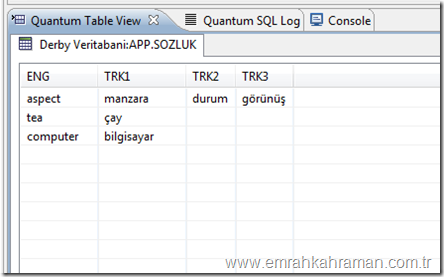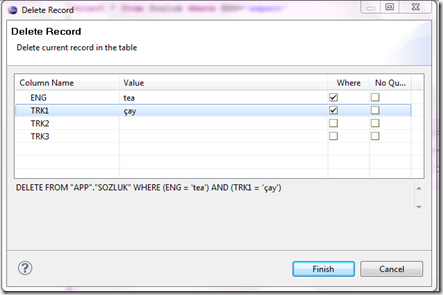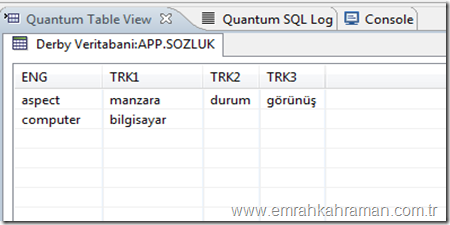Öncelikle GEF pluginini indirelim ve Eclipse açıp Help menüsünden Install New Software diyelim.
Açılan pencerede Available Software Sites diyelim.
Archive diyelim.
indirdiğimiz GEF pluginin yolunu gösterip aç diyelim.
OK diyelim
Şimdi Eclipse QuantumDB pluginini kuracağız. Help menüsünden Install New Software diyelim.
Add diyelim.
Name kısmına bir isim verelim location kısmına alt resimdeki linki yazalım ve OK diyelim.
Alt resimdeki gibi bütün bulunan bileşenleri seçili yapalım ve next diyelim.
Tekrar next diyelim.
I accept the terms ile başlayan seçeneği onaylayıp Finish diyelim.
QuantumDb plugini kurulmaya başlandı bekleyelim.
Kurulum bitince restart etmemizi isteyecek ok diyelim.
Eclipsete Windows menüsünden Open Perspective diyelim ve alt resimdeki gibi QuantumDB yi seçelim.
Açılan pencerede New Bookmark ile veritabanımız için yer imi oluşturalım.
Add driver ile hangi veritabanını kullanıyorsak onun driverını yükleyeceğiz ben Derby için yükleme yapacağım.
Add driver dedikten sonra Add External Jar diyelim ve veritabanımızın jar dosyasını yükleyelim.
Şimdi driver tipini seçelim ben embededDriver kullandığım için en alttakini seçtim.
Finish diyelim.
Gördüğünüz gibi veritabanı driverımızı yüklemiş olduk.Şimdi next diyelim.
Benim kullandığım veritabanında kullanıcı adı ve parola yok o yüzden boş bıraktım Database name kısmına veritabanımın yolunu gösteriyorum ve next diyelim
Name kısmına istediğimiz bir isim verelim ve finish diyelim.Schemaları göstermek isterseniz next deyip ayarlarını yapabilirsiniz.
Database Bookmarks kısmına veritabanımız geldi.
Derby Veritabanına sağ tıklayıp connect diyerek veritabanımıza bağlanalım.
Veritabanımızın içindeki bölümler açıldı bizim tablolarımız APP kısmında görülüyor.
Tabloya sağ tıklayıp view Table ile tabloların içeriğini alt resimdeki gibi sağ tarafta görebilirsiniz.
Sağ üste penrecede açılan Quantum SQL Queries View bölümünden veritabanı sorgularınızı yazıp çalıştırabilirsiniz.
Sağ altta bulunan Quantum Table View kısmında tablomuzun içeriği görülüyor tablo üzerinde sağ tıklayığ ekleme (insert ), silme (delete), güncelleme(update) gibi işlemleri yapabiliriz.Insert diyelim veritabanımıza arayüzden bir kayıt ekleyelim.
Value değerlerine alt resimdeki gibi veriler girdim ve finish dediğimde kayıt olmuş olacak.
Gördüğünüz gibi girdiğim veriler kayıt edildi.
Yine sağ tuşa basıp update diyelim az önce girdiğimiz verileri güncelleyelim.
Old value eski verilerimiz idi New value bölümüne yeni verilerimizi girelim alt kısımda yaptığımız değişiklikler için nasıl bir sorgu oluştuğunu görüyoruz.Finish diyelim.
Gördüğünüz gibi güncelleme yapıldı.Son olarakda silmek istediğimiz satırın üstüne gelip sağ tuşa basıp delete diyelim.
where kısmını işaretleyelim.Finish dediğimizde o satır silinmiş olacaktır.
Görüldüğü gibi tea silindi.